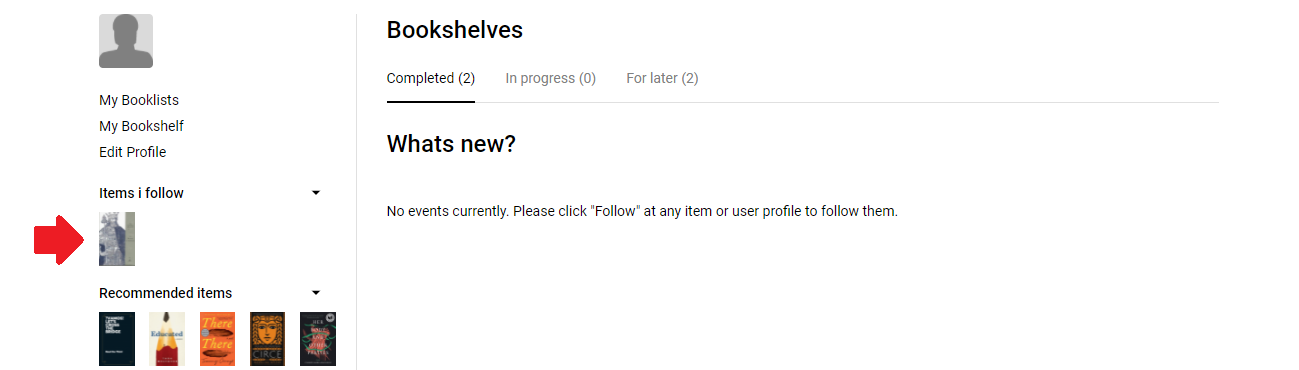Create a custom profile for your library account! Profiles allow you to keep track of the books you’ve read or want to read, as well as “follow” other users and items that interest you.
The three key features of My Profile are:
My Profile Home Page & Settings
- Log in to your account.
- By default, your username is the same as your library card number.
- If your username has previously been changed, try using your library card number first.
- If you are unable to log in, contact your library to reset your settings.
- Your password will likely be the last 4 digits of your library card.
- By default, your username is the same as your library card number.
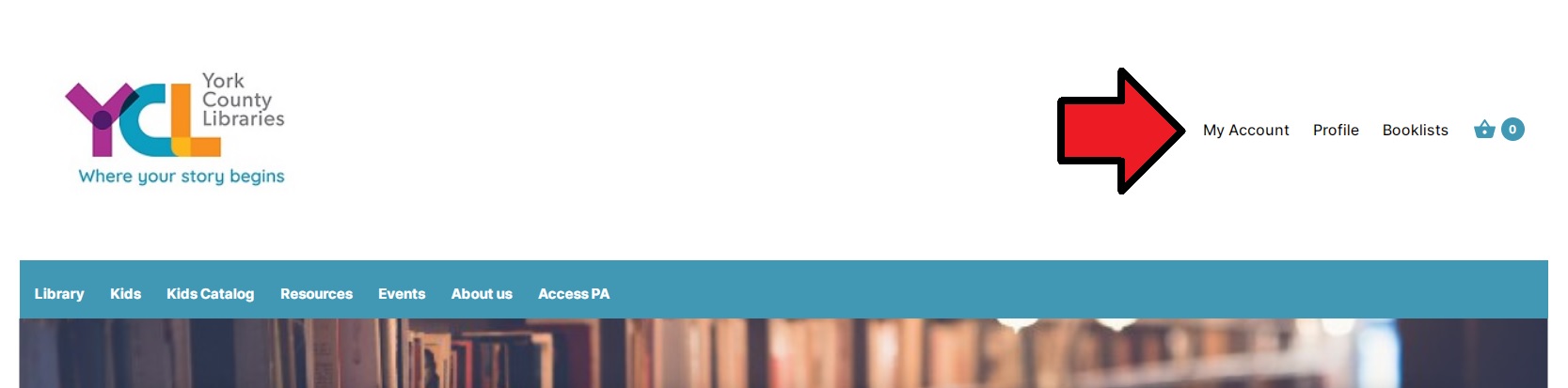
- After logging in, click on Profile from the menu at the top.
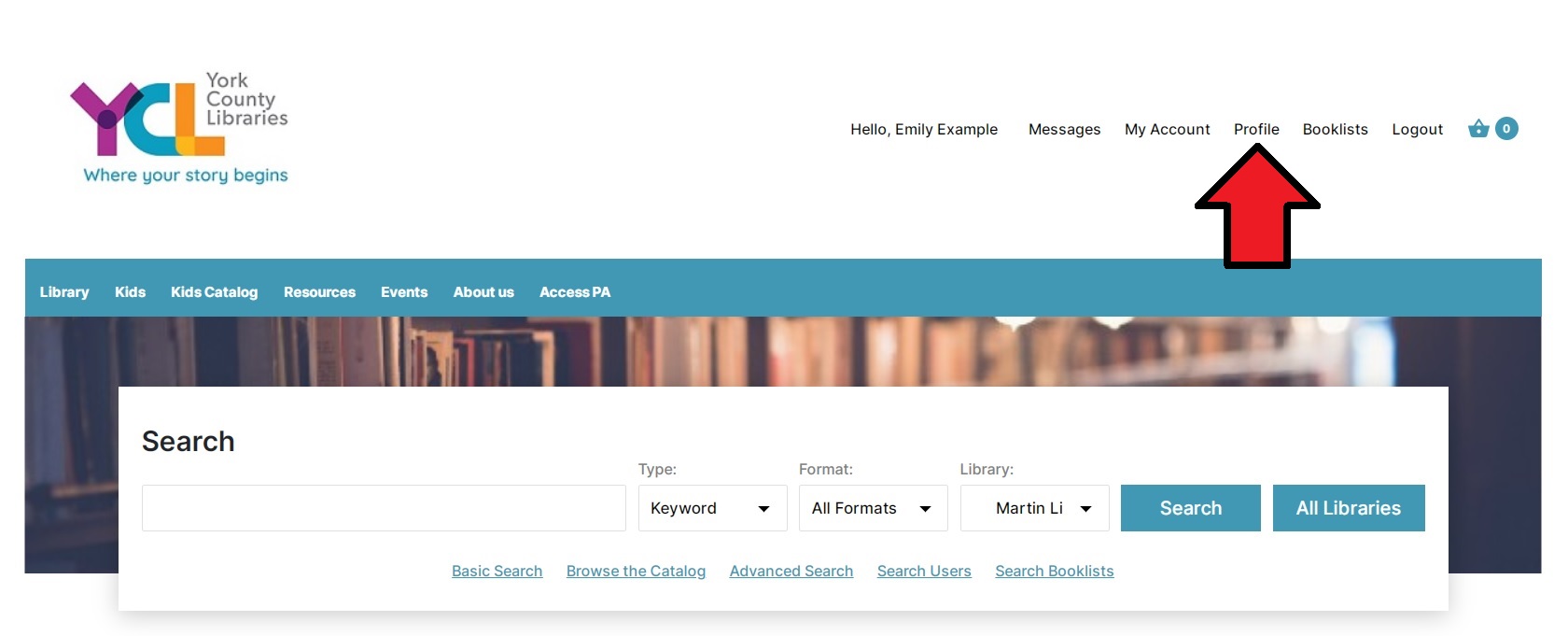
- On the My Profile page, click on Edit Profile and/or Privacy.
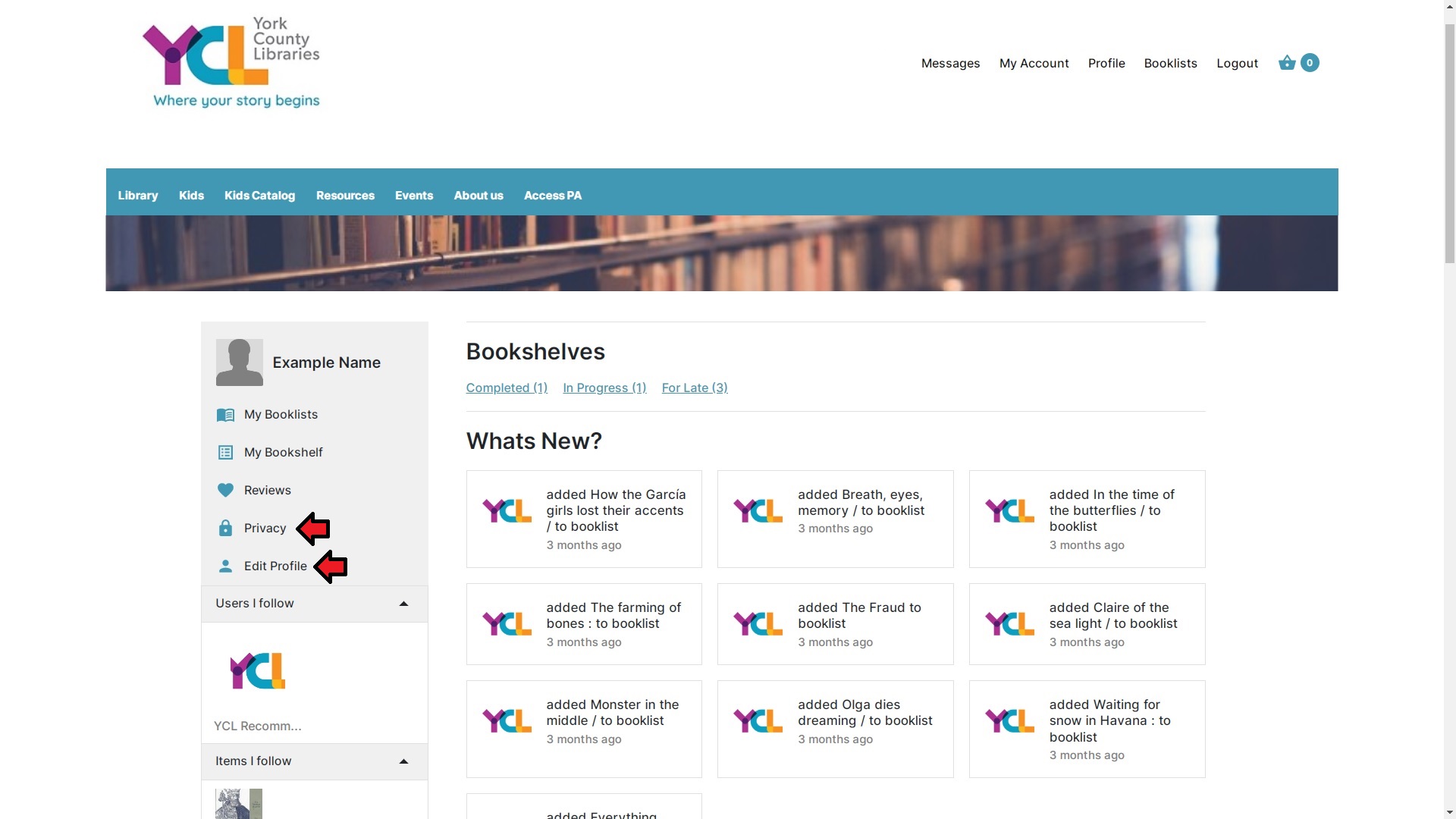
- The options on these pages allow you to:
- Change your username
- Add a picture (up to 2 MB in size)
- Adjust your privacy settings.
- Privacy settings allow you to hide your profile and/or prevent others from being able to follow it.
- You should only enable these settings if you are uncomfortable with others seeing or interacting with your profile.
- After you’ve completed your adjustments, make sure to click the Save button.
Important: “My Profile” is not the same thing as “My Account.” Your profile is like a username on a forum–a public-facing identity that you use to interact with other users that does not have any personally identifying information. By contrast, your account, which is always private and never visible to others, is what contains your personal information and records about your library usage (checkouts, holds, fines, etc.).
My Bookshelf
Bookshelves are a great way to organize the books you’ve read or want to read! Unlike Booklists, Bookshelves have three set categories to organize your items. See below for more details.
Please note: This feature may not be compatible with some types of digital materials, including e-books, audiobooks, and DVDs.
- From the My Profile page, click on My Bookshelf.
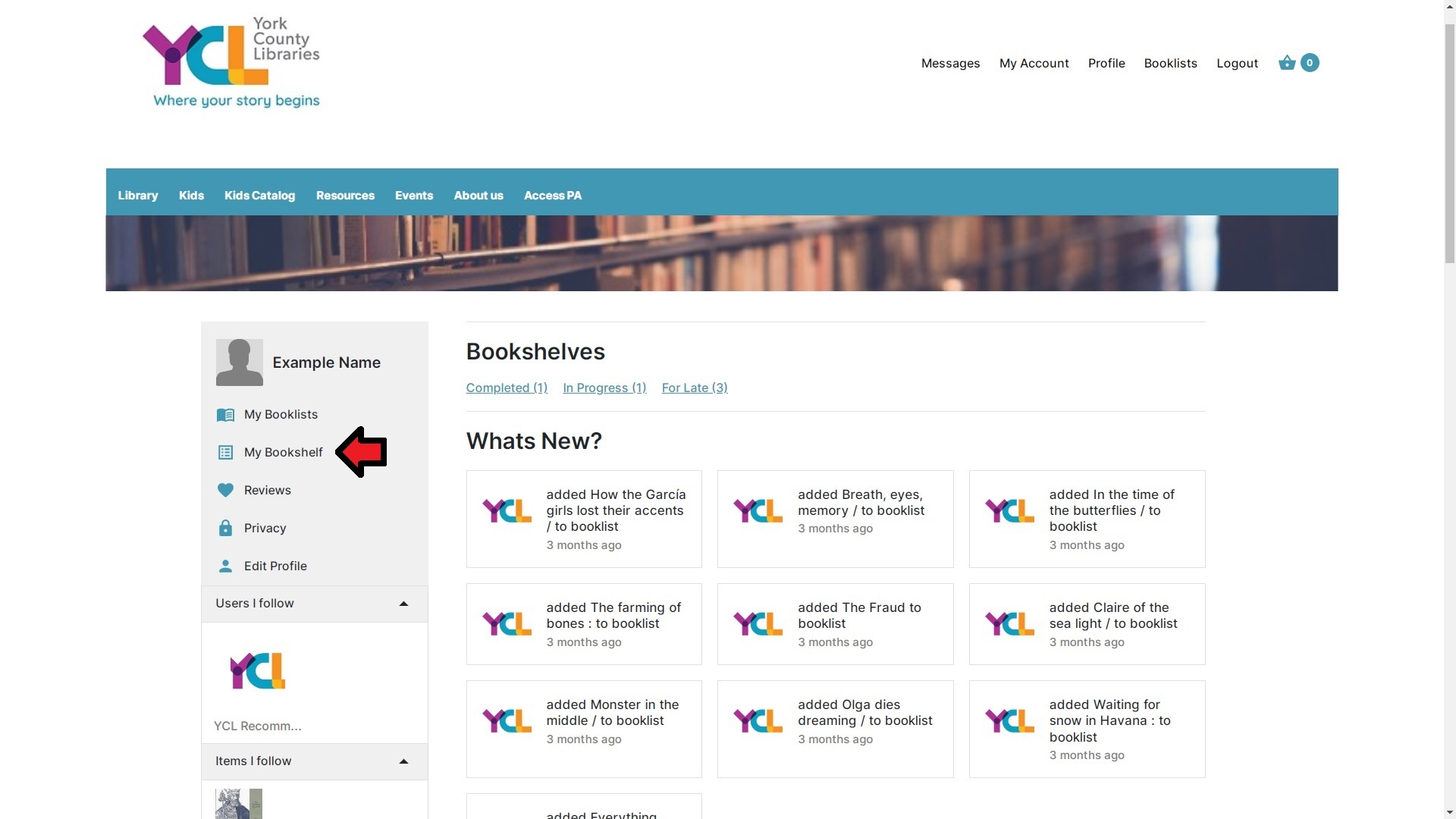
- The Manage Bookshelves page has three bookshelves:
- Completed–for books you’ve finished
- In progress–for books you’re reading
- For later–for books you plan to read
- While you can add items to your bookshelves from within the Manage Bookshelves page, the best way to do it is by searching the YCL catalog directly.

- On the search results page or item record page, just click on the Add to bookshelf button and choose the appropriate bookshelf.
Users I Follow & Items I Follow
Use the “Follow” features to receive updates about items, as well as activity from other library users! You can follow friends, family, and other users to see their public booklists and activity. Follow an item to be notified about recent reviews and booklist updates from other users.
Following Users
- Navigate to the main page of the catalog and click on Search users.
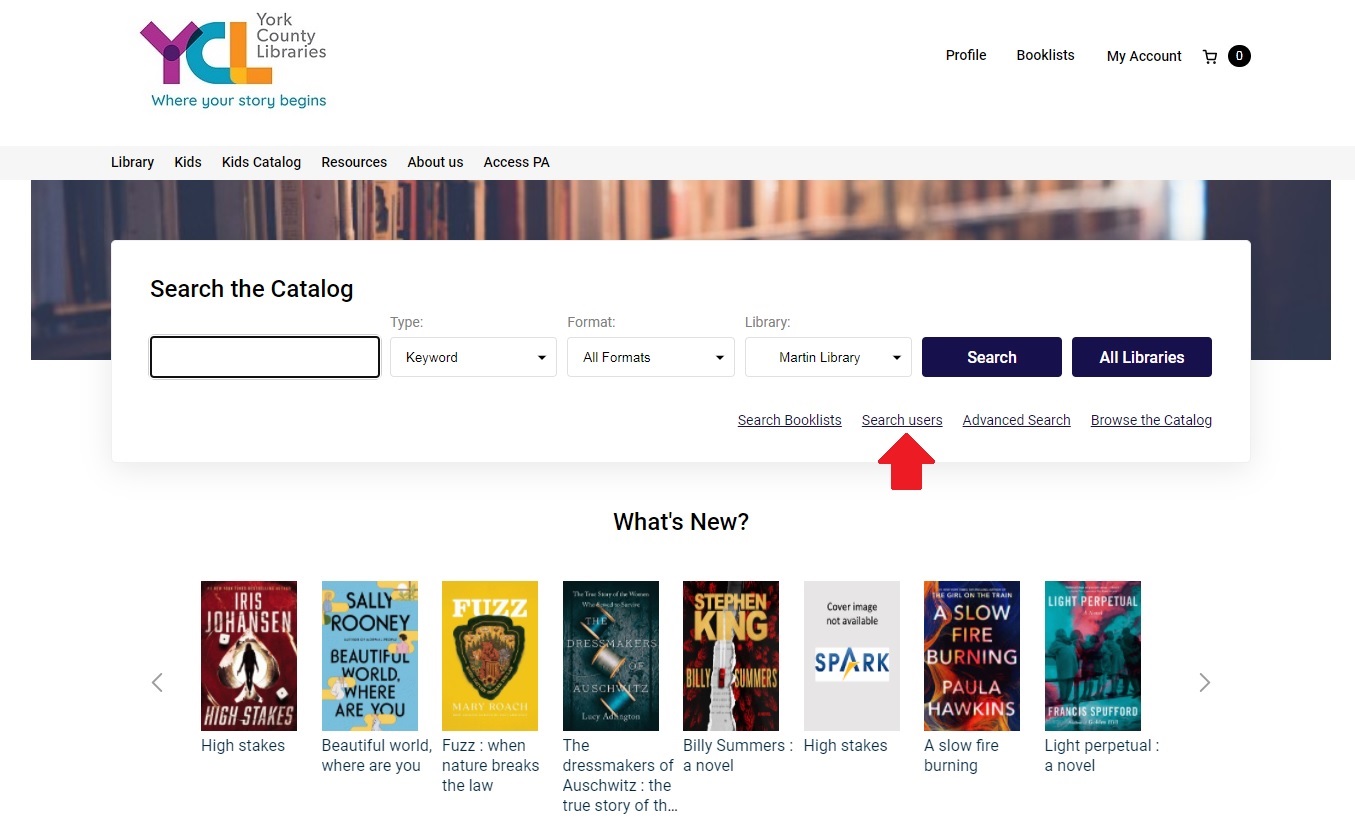
- On the Search Users page, you can search for other users by their profile name.
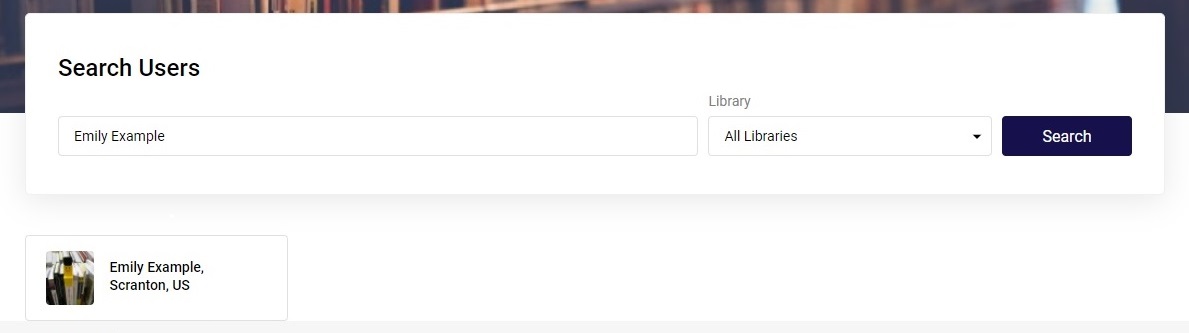
- Click on a user’s name to view their profile. You will see the items they follow, their public booklists, and their activity; you will also be able to follow them if they have that option enabled.
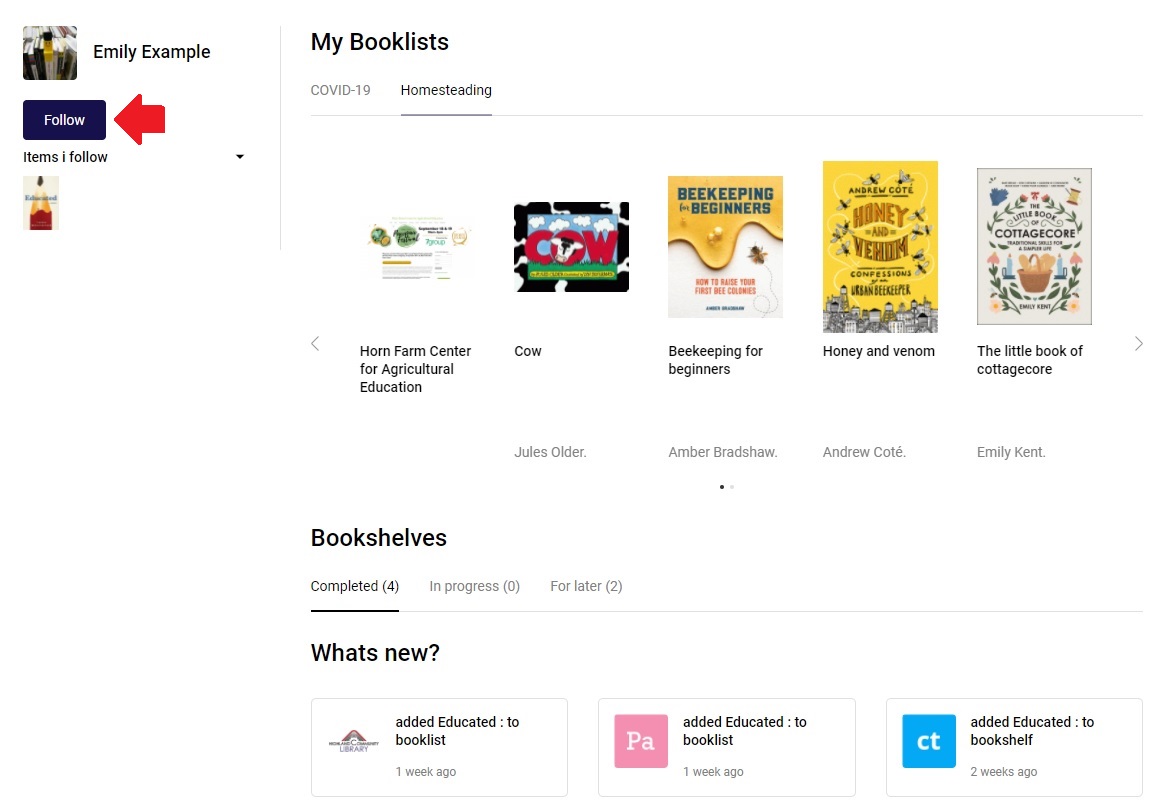
- By following a user, you will be able to see:
- When that user rates an item
- When that user reviews an item
- When that user adds an item to their bookshelves
- When that user adds an item to their booklists
- All of these notifications appear as a timeline within the “What’s new?” section of that user’s profile when you click on it.
Following Items
Please note: This feature may not be compatible with some types of digital materials, including e-books, audiobooks, and DVDs.
- Search for the item you want to follow, and open its item record page.
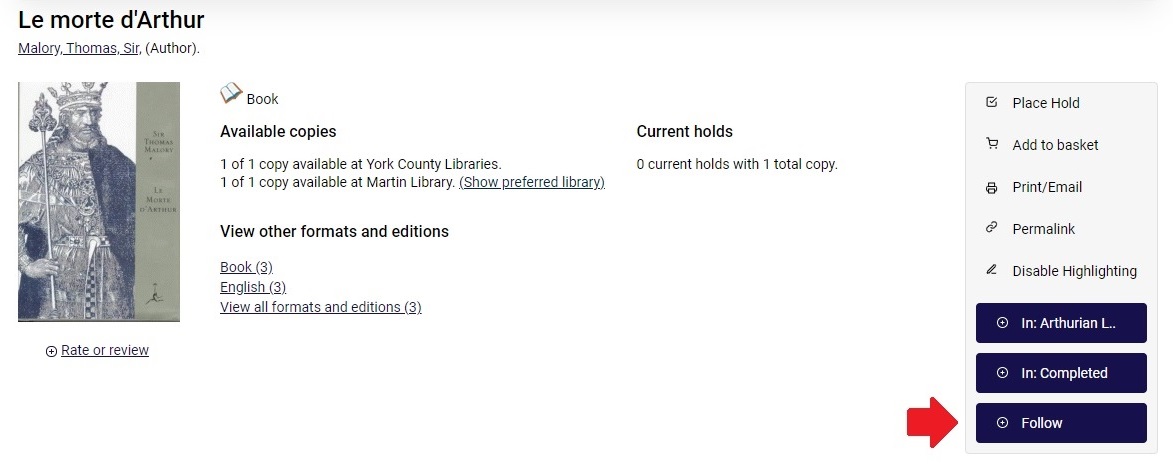
- Click on the Follow button.
- Items you are following will appear in the “Items I follow” section of your own profile.