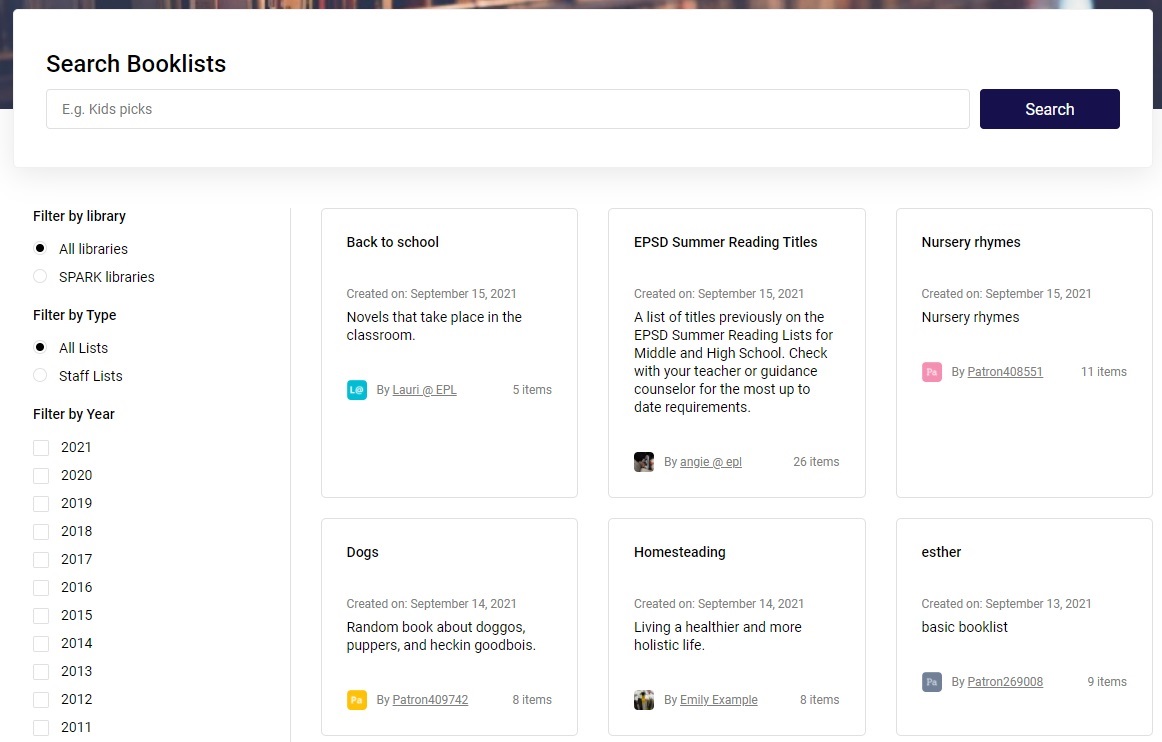Curate custom lists of books and other items based on your favorite author, genre, or any topic you can think of! Booklists can also be shared publicly for other library users to enjoy. Here’s how to use them.
Accessing your Booklists
- Log in to your account.
- By default, your username is the same as your library card number.
- If your username has previously been changed, try using your library card number first.
- If you are unable to log in, contact your library to reset your settings.
- Your password will likely be the last 4 digits of your library card.
- By default, your username is the same as your library card number.
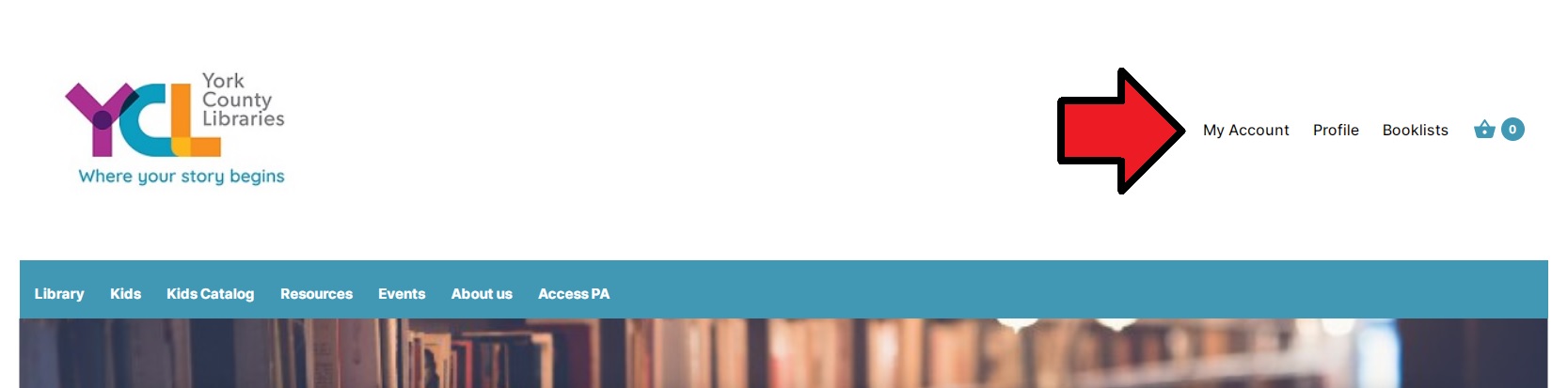
- After logging in, click on Booklists from the menu at the top.
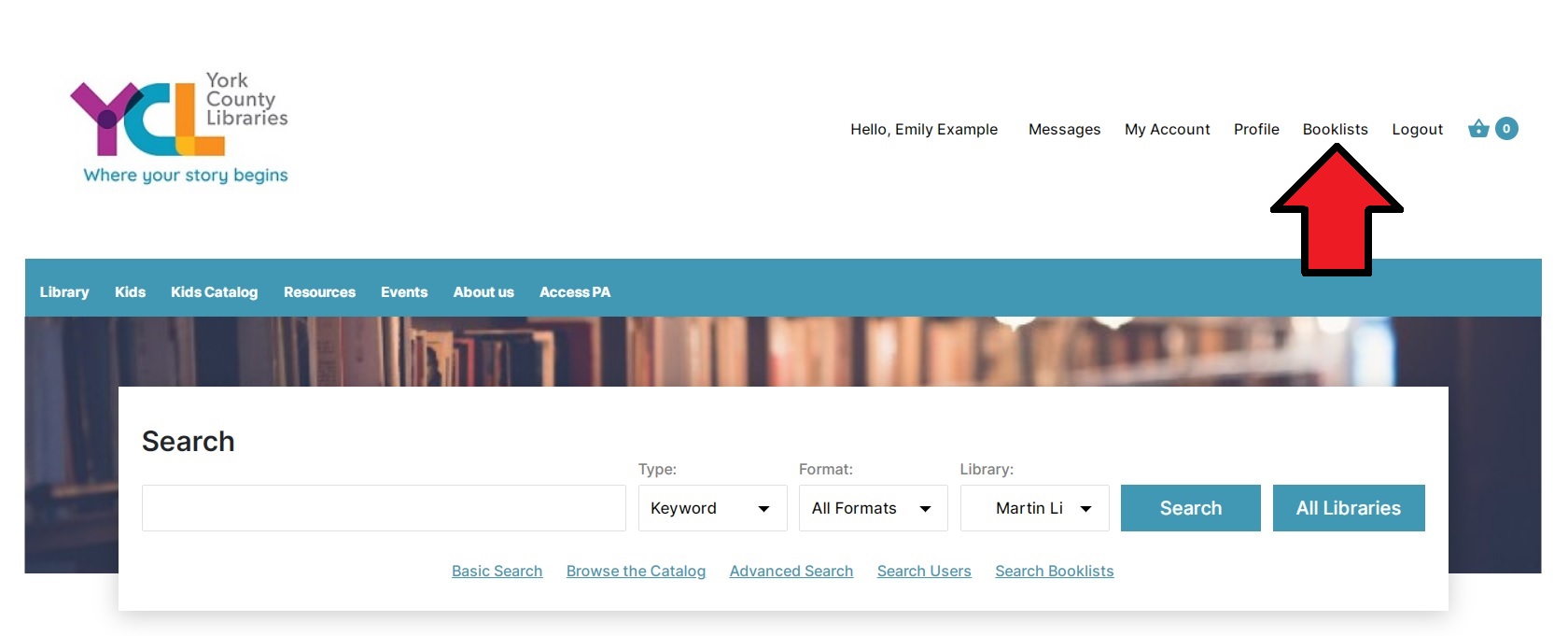
Creating and adding books to your Booklists
Please note: This feature may not be compatible with some types of digital materials, including e-books, audiobooks, and DVDs.
- While you can create/or and add items to your booklists from within the My Booklist page, the best way to do it is by searching the YCL catalog directly. On the search results page or item record page, just click on the Add to booklist button.
- All previously created Booklists will appear in a drop-down menu. Click “Add to: List Name” to add the item to a specific list.
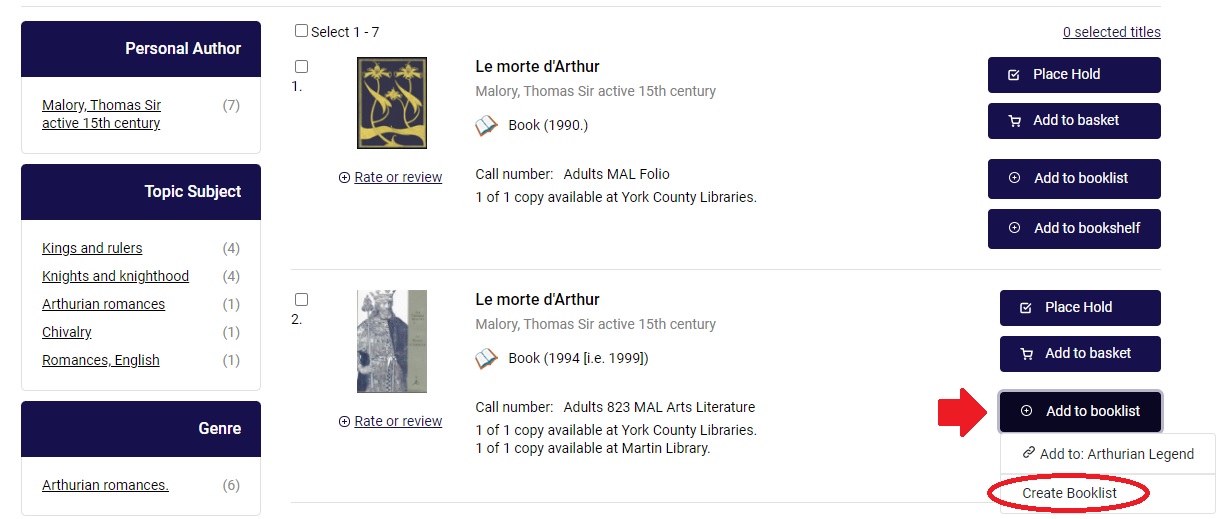
-
- From the same drop-down menu, click Create Booklist to make a new list.
- When you create a new booklist, a window will appear where you can give your booklist a name, description, and classification. All of this information can be edited later on in the My Booklists page if you need to make changes.
- From the same drop-down menu, click Create Booklist to make a new list.
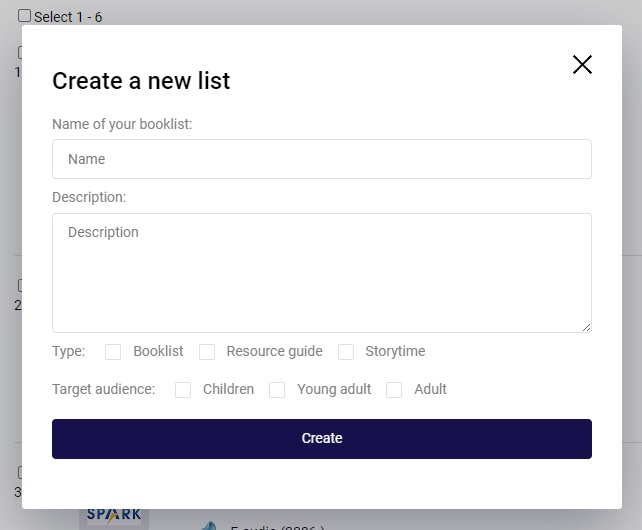
Publishing and sharing your Booklists
How to Publish a Booklist
- In order to publish a Booklist, a list must first have a minimum of three items added to it. Additionally, if you publish a booklist and remove items from it, it will automatically become unpublished.
- Once your booklist has at least three items, you can publish it from the My Booklists menu. Click on the Edit button for the Booklist you want to publish and adjust its settings in the Privacy section. You have three options:
- Draft: This is the default status of all newly created booklists. Booklists in draft status are unpublished and cannot be shared or seen by others. Once a draft has three or more items, it can be published as Private or Public.
- Private: Booklists published as private can be shared with others via a direct link but do not appear in ChiliPAC’s Search Booklists function.
- Public: Booklists published as public can be shared with others via a direct link and appear in ChiliPAC’s Search Booklists function.
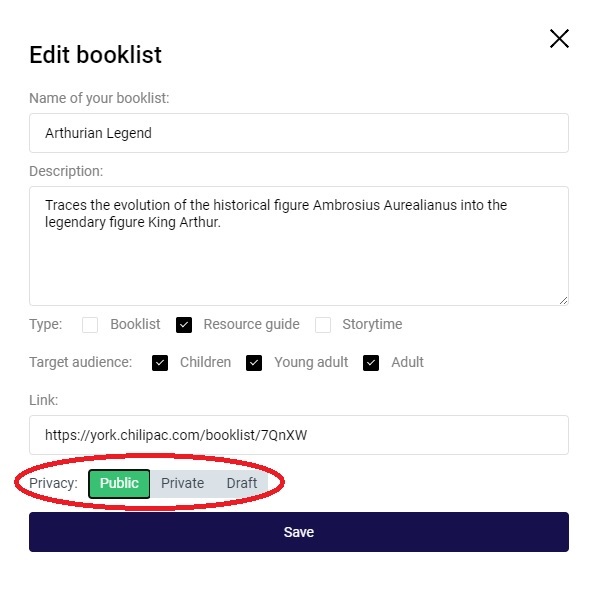
- If you change the status of your booklist to Private or Public and then save it, it will be published. You can unpublish it by changing its setting in the Privacy section back to Draft.
How to Share a Booklist
- To share your published Booklist, open it in the My Booklists menu by clicking on its name and copy its URL.
- This URL is the direct link to your published Booklist; you can paste this link into emails, Facebook posts, tweets, etc.
- The Booklist can be viewed by anyone with the shared link. They do not need to be logged in or have a library card to access it.
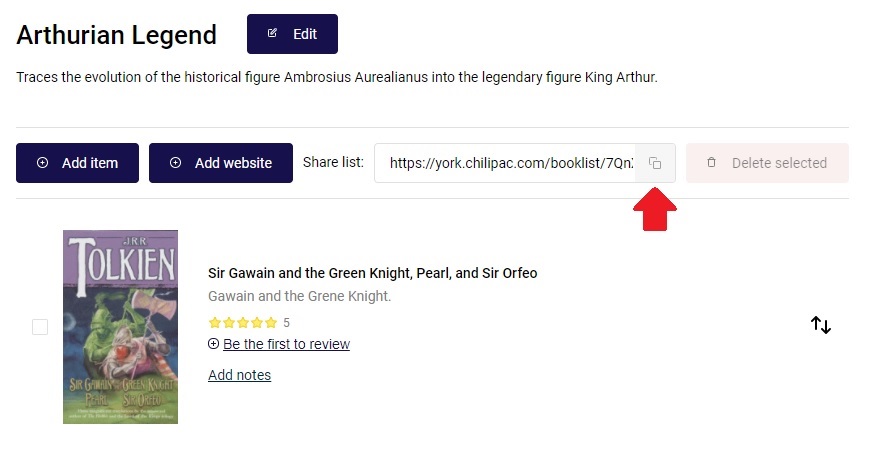
Searching for Booklists
With public profiles, library users can now publicly share their booklists! This means that you can now search for booklists directly from our catalog’s search bar.
- From below the Search bar, click Search Booklists.

- On the Search Booklists page, type in your desired keywords and click Search.
- Any booklists that match your keywords will then appear. You can then filter and sort your results for more specific Booklists. The important ones are:
- Filter by Year: This filters your results to only show booklists created in the specified year(s).
- Target audience: This filters your results to only show booklists appropriate for the specified audience(s).
- Order by: This sorts booklists either by date created, date last updated, or relevance to your search terms.